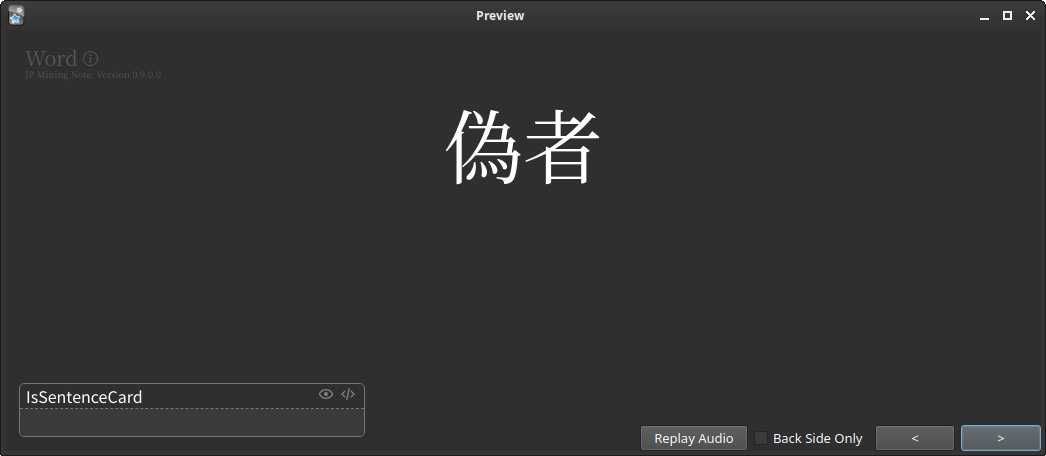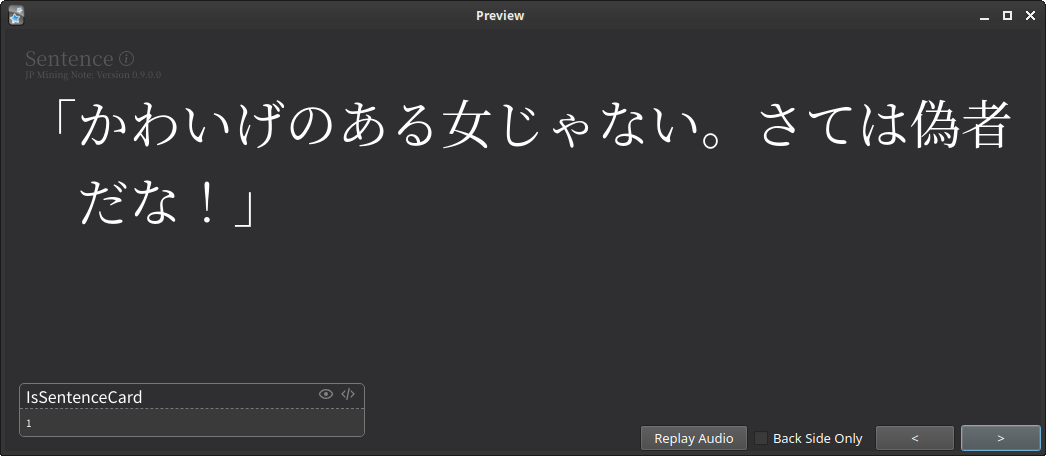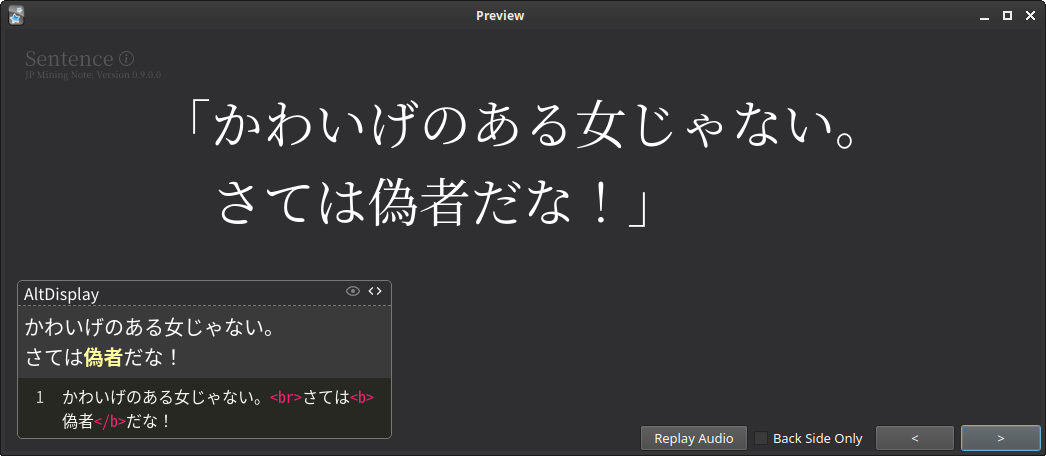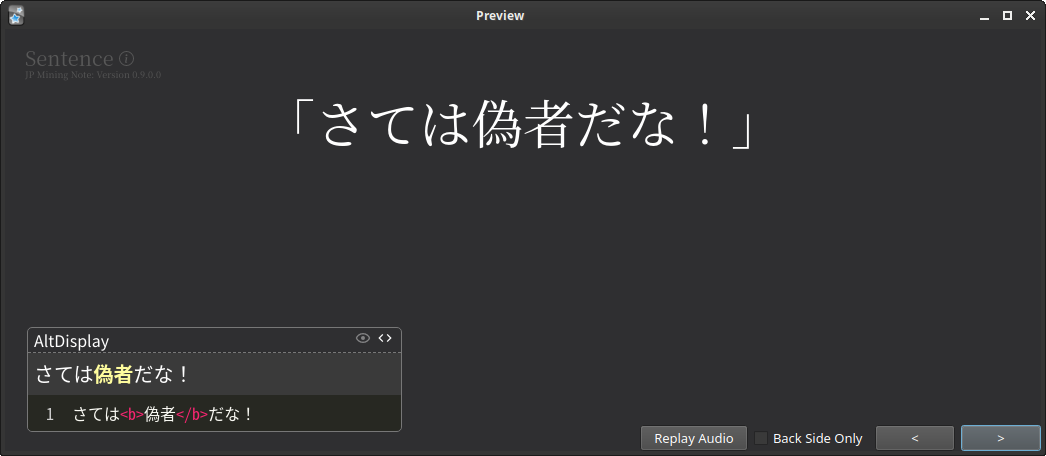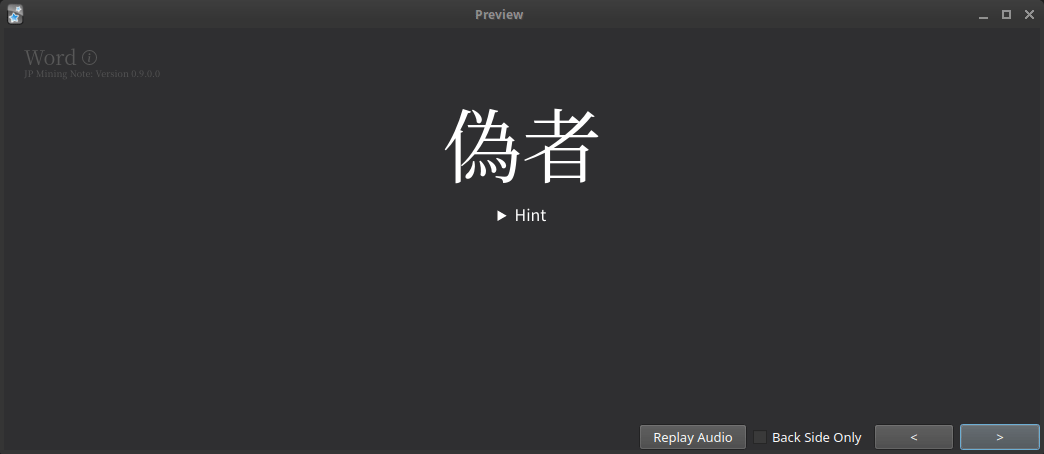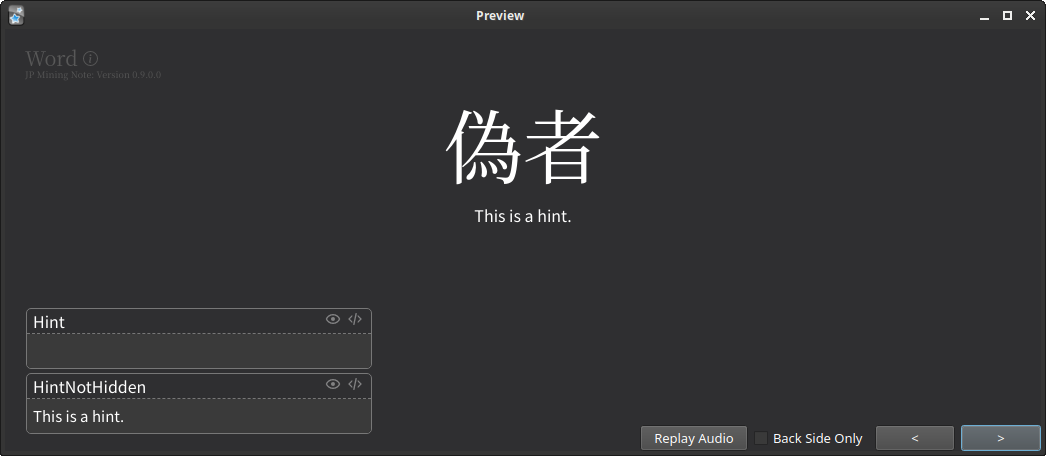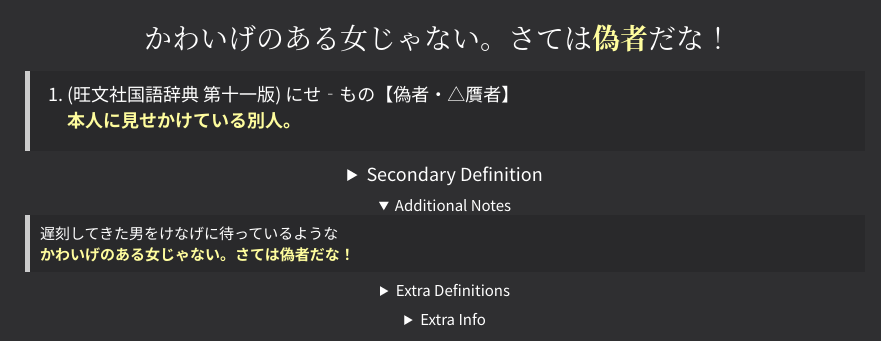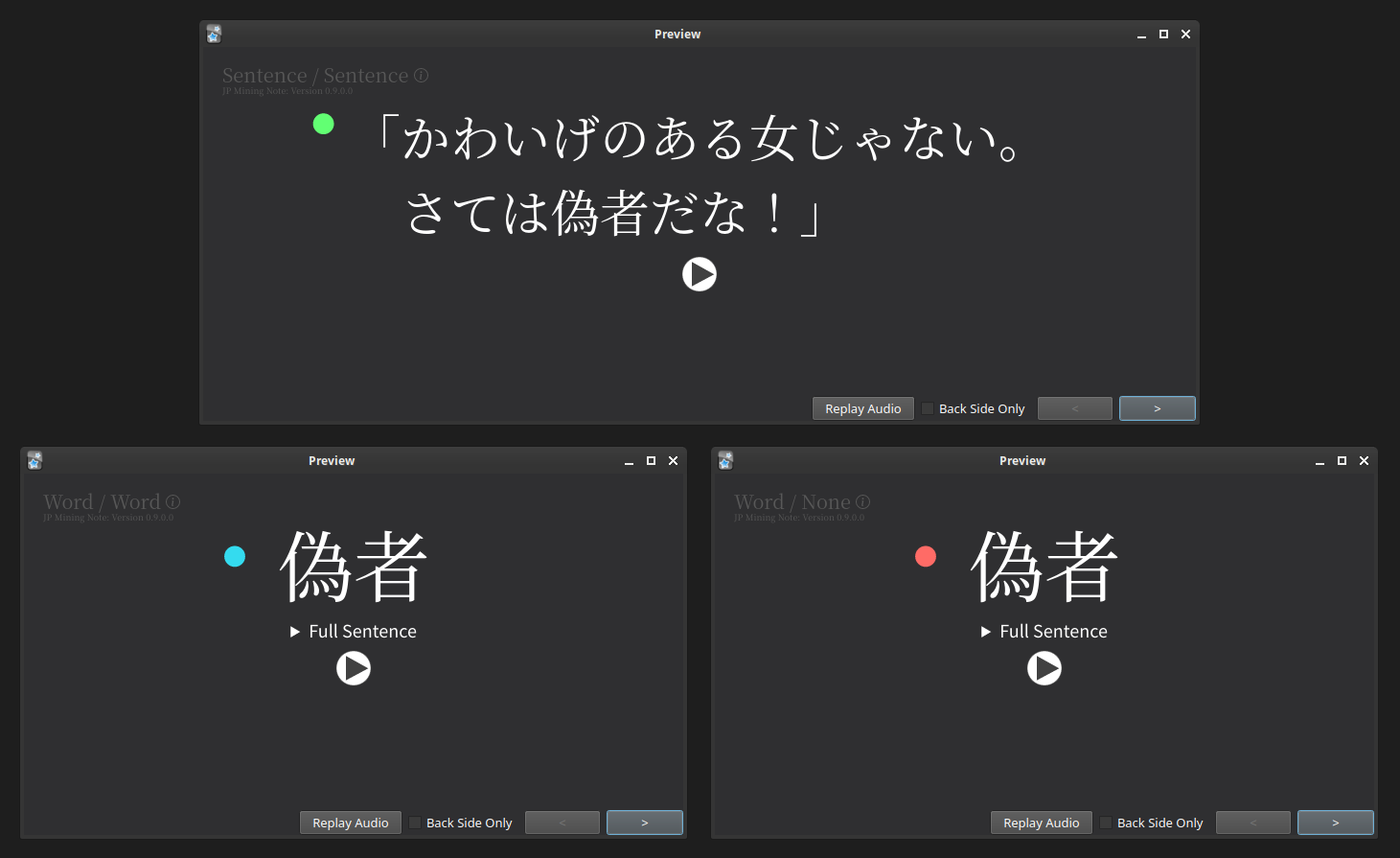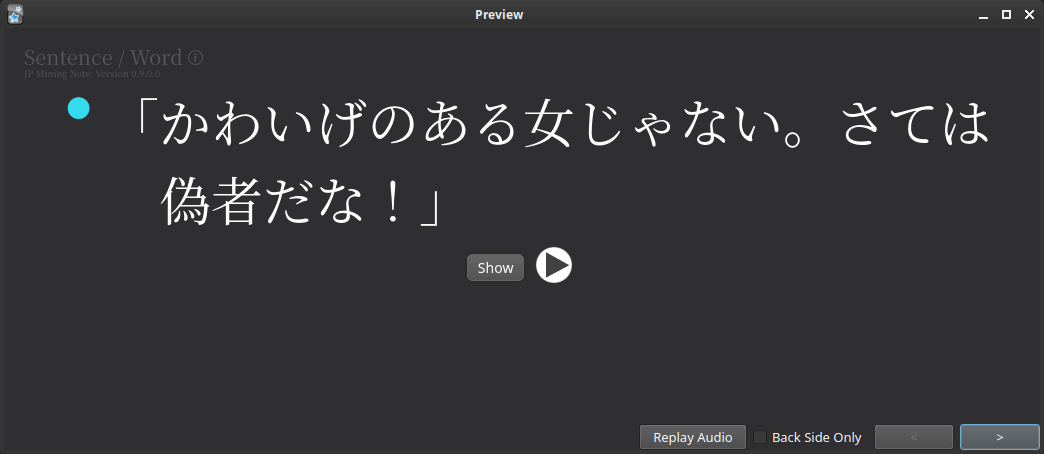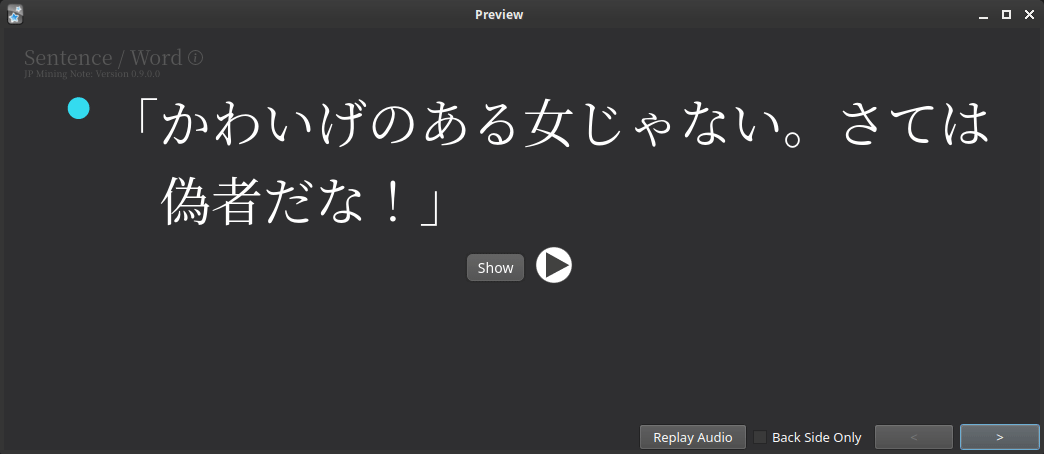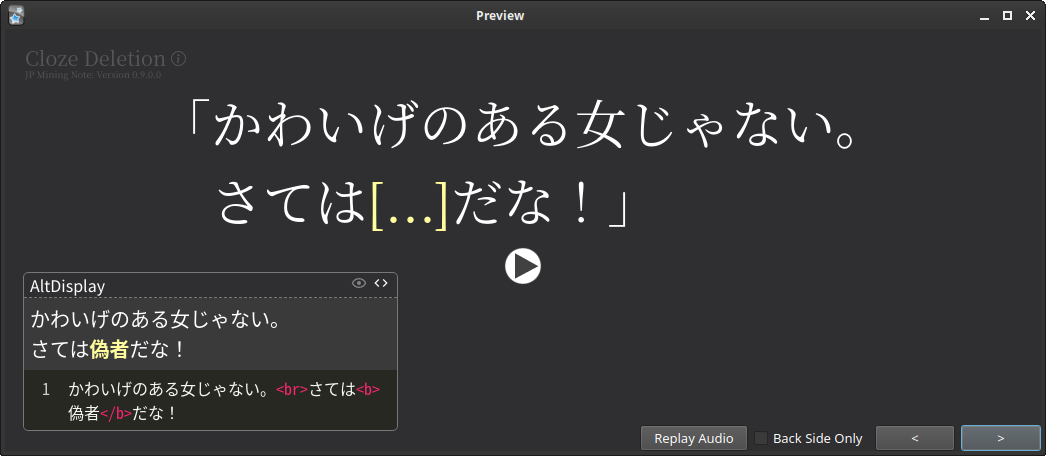Field Reference
This page is dedicated showing how to edit the note fields to change the card to your liking.
Note
If you want to edit the user interface for all cards, see the UI Customization page.
Definitions¶
Binary Field:
A field that checks whether it is filled or not with any value, say 1.
The default is implied by the name of the field, and a value of "true" means that the field is filled.
For example, the IsSentenceCard field will turn the card into a sentence card if filled.
If it is not filled, then the card will be a word card.
To fill a field automatically, see
here.
PA: Short for "Pitch Accent".
Quick Jump¶
The table below provides quick links to most of the fields found with the card, as well as some general info on each field. Fields without links are assumed to be either obvious (and do not require documentation), or not meant to be edited.
Click here to reveal the field list
Note
Auto-filled represents fields that should be automatically filled out from Yomichan
and Anki add-ons.
| Field | Auto-Filled | Binary Field | Notes |
|---|---|---|---|
| Key | |||
| Word | |||
| WordReading | |||
| PAOverride | |||
| PAOverrideText | |||
| AJTWordPitch | |||
| PrimaryDefinition | |||
| PrimaryDefinitionPicture | |||
| Sentence | |||
| SentenceReading | |||
| AltDisplay | |||
| AltDisplayPASentenceCard | |||
| AdditionalNotes | |||
| IsSentenceCard | |||
| IsClickCard | |||
| IsHoverCard | |||
| IsTargetedSentenceCard | |||
| PAShowInfo | |||
| PATestOnlyWord | |||
| PADoNotTest | |||
| PASeparateWordCard | |||
| PASeparateSentenceCard | |||
| SeparateClozeDeletionCard | |||
| Hint | |||
| HintNotHidden | |||
| Picture | |||
| WordAudio | |||
| SentenceAudio | |||
| PAGraphs | Do not edit this field. | ||
| PAPositions | Do not edit this field. | ||
| PASilence | Do not edit this field. | ||
| WordReadingHiragana | |||
| FrequenciesStylized | Do not edit this field. | ||
| FrequencySort | |||
| YomichanWordTags | |||
| SecondaryDefinition | |||
| ExtraDefinitions | |||
| UtilityDictionaries | |||
| Comment |
Modifying the Front Side (Tested Content)¶
The front side is exactly the content that we want to test ourselves on. Naturally, since we can test ourselves on many aspects of the word, there are many ways to change this tested content.
Card types¶
Main Page: Card Types
The default card type is a vocab card, where the tested content is simply the word.
To change the card to a sentence card, fill the IsSentenceCard binary field.
AltDisplay: Changing the Displayed Content¶
Vocab cards show the Word field and sentence cards show the Sentence fields by default.
However, you can modify what is exactly shown in the front by using the AltDisplay field.
AltDisplay: Furigana¶
One nice feature is that the AltDisplay has hoverable furigana text enabled by default.
In other words, you can use furigana in the field.
I personally use this to insert furigana for certain names, since I'm usually not
testing myself on how to read a name.
For example, the card below has the following HTML:
AltDisplay: Final Notes¶
-
The example with adding a newline to
AltDisplayis somewhat contrived. More realistically, you would want to add the newline to theSentencefield.If you are using AJT Furigana, I recommend deleting the text within the
SentenceReadingfield before editing theSentencefield, so the furigana can be automatically generated with the newly formattedSentencefield. -
If you are using a vocab card, you can use
AltDisplayto show something that differs from theWordfield. -
On Hybrid Card types, the
AltDisplayfield only affects the sentence, and not the front displayed word.
Hints¶
Finally, you can include a customized hint to show at the front of the card, by using the Hint field.
This will show as a collapsible field at the front of card.
If you do not want the hint to be hidden by default, you can use the HintNotHidden field instead.
Modifying the Back Side¶
The main two fields that one can add text to is
PrimaryDefinition and AdditionalNotes.
Bolding anything in these sections will highlight the word in a light yellow (or blue in light mode) tint,
to make the bolded text stand out more.
PrimaryDefinition field¶
The PrimaryDefinition field contains the main content, and should be the main field to edit
if one wants to put down more notes about the card.
AdditionalNotes field¶
The AdditionalNotes field is useful if you want to write down even more notes,
but keep it in a collapsible field to reduce vertical space.
Here are some suggestions on how you can use this field:
- Recording the source where the scene came from
- Adding custom notes on the scene's context
- Recording the sentences surrounding the mined sentence
In general, this field should be used for any info that is not crucial to understanding the tested content.
Modifying Images & Pitch Accent¶
As there are plenty of ways to modify images and pitch accent, they are discussed in their respective pages:
- Images (
PictureandPrimaryDefinitionPicture) - Pitch Accent (
PAOverrideandPAOverrideText)
Testing Pitch Accent¶
This note type provides many options to target exactly what parts of pitch accent you want to test yourself on. By default, no special indicator is shown on whether pitch accent is tested or not.
To test for pitch accent, fill the PAShowInfo field.
You should see a circle to the left of the word or sentence.
Pitch Accent Indicator¶
This circle you see is called the "Pitch Accent Indicator", or "PA Indicator" for short. How this card indicates what pitch accent is tested is by the PA indicator's color.
Here are what the colors represent:
- Green: The entire sentence is tested.
- Blue: Only the word is tested.
- Red: Pitch accent should not be tested in any way.
If you ever forget what the colors mean, you can hover your mouse over the circle to get a description of what is being tested.
Alternatively, you can look at the top right of the screen and look at the value after the /.
Note
If the tested content is a sentence (card), but you want to only test for word pitch accent,
you would not be able to see the word normally.
To see the word that is tested, there is a button to toggle whether the word is highlighted or not.
The content that is highlighted is exactly what is bolded in the Sentence
(or AltDisplay / AltDisplayPASentenceCard) field, which is the added word by default.
Note
If your card is a vocab card, then full sentence is shown as a collapsed field by default. This is only here to check your hearing with your guessed pitch accent, when used in conjunction with the sentence play button.
Selecting the Pitch Accent¶
The following shows how to fill in the proper fields to test pitch accent:
| Filled fields | PA Indicator | Separated Cards |
|---|---|---|
| (None, default) | (Doesn't exist) | |
PAShowInfo |
Green (sentence) or blue (word), depending on the tested content |
|
PAShowInfo & PADoNotTest |
Red (not tested) | |
PAShowInfo & PATestOnlyWord |
Blue (word) | |
PAShowInfo & PASeparateWordCard |
Red (not tested) | Word |
PAShowInfo & PASeparateSentenceCard |
Blue (word) | Sentence |
PAShowInfo & PASeparateWordCard & PASeparateSentenceCard |
Red (not tested) | Word & Sentence |
To clarify some of the above:
- By default, if only
PAShowInfois filled, then the entire display is tested- For vocab cards, targeted sentence cards, and hybrid vocab cards, only the word PA is tested (PA indicator: blue).
- For sentence cards and hybrid sentence, the entire sentence PA is tested (PA indicator: green).
- To test just the word pitch accent, fill the
PATestOnlyWordfield. - To create completely separate cards to just test pitch accent on,
use the fields
PASeparateSentenceCardand/orPASeparateWordCard. - If a PA word card is created, then the default card does not test pitch accent. Similarly, if a PA sentence card is created, then the default card only tests the word pitch accent.
Modifying Pitch Accent Sentence Cards¶
The field AltDisplayPASentenceCard exists to customize the display of the
PA sentence card, if it exists.
It works similarly to AltDisplay, and takes priority over AltDisplay
in the PA sentence card.
Colored Quotes Instead of PA Indicator¶
(TODO)
Runtime Options:
TODO picture comparisons between word PA indicator in quotes / word PA with PA indicator
Other Fields¶
Key field¶
This contains the tested word. In other words, this contains the exact same content as the field below, but this field is specifically not used in the card template. This is to allow the user to modify the key if duplicates arise, while still being able to test the word.
For example, if I were to test different usages of 上,
I can change this key value to 上 (preposition), 上 (grammar),
etc. and add a new card.
It is expected that this Key field is unique;
a warning will appear on cards that have a duplicate key.
Comment field¶
Similarly to the Key field, this field will not be used in any card template.
In other words, this is a place where you can write down notes without affecting the card itself.
FrequencySort field¶
By default, this note type comes with a FrequencySort field,
which is the equivalent of Marv's Frequency field in
this guide.
Visit the aformentioned link (and scroll down to Usage)
to see how to sort and review your cards by frequency.
Note
I personally use this field by re-ordering only some of the most common words in my deck, and then separating it with a step of 1. This ensures that every card in the deck will eventually be reached.
Cloze Deletion Cards¶
Warning
I recently realized that I attached the wrong name to these cards.
These should be simply known as "Audio cards", i.e. word audio card or sentence audio card.
Although "Cloze Deletion" will be used throughout the templates and documentation,
it will be renamed to "Audio cards" when version 0.12.0.0 releases.
Cloze Deletion cards are, simply put, "fill-in-the-blank cards". This allows you to create cards that tests word audio or sentence audio.
To create a cloze deletion card, simply fill in the SeparateClozeDeletionCard field.
The words that are hidden are exactly the words that are bolded in the Sentence (or AltDisplay) field.
To create a sentence audio card, copy/paste the sentence into AltDisplay, and bold the entire AltDisplay field (say, with ctrl+a and ctrl+b).
There's currently no shortcut to creating a sentence audio card.