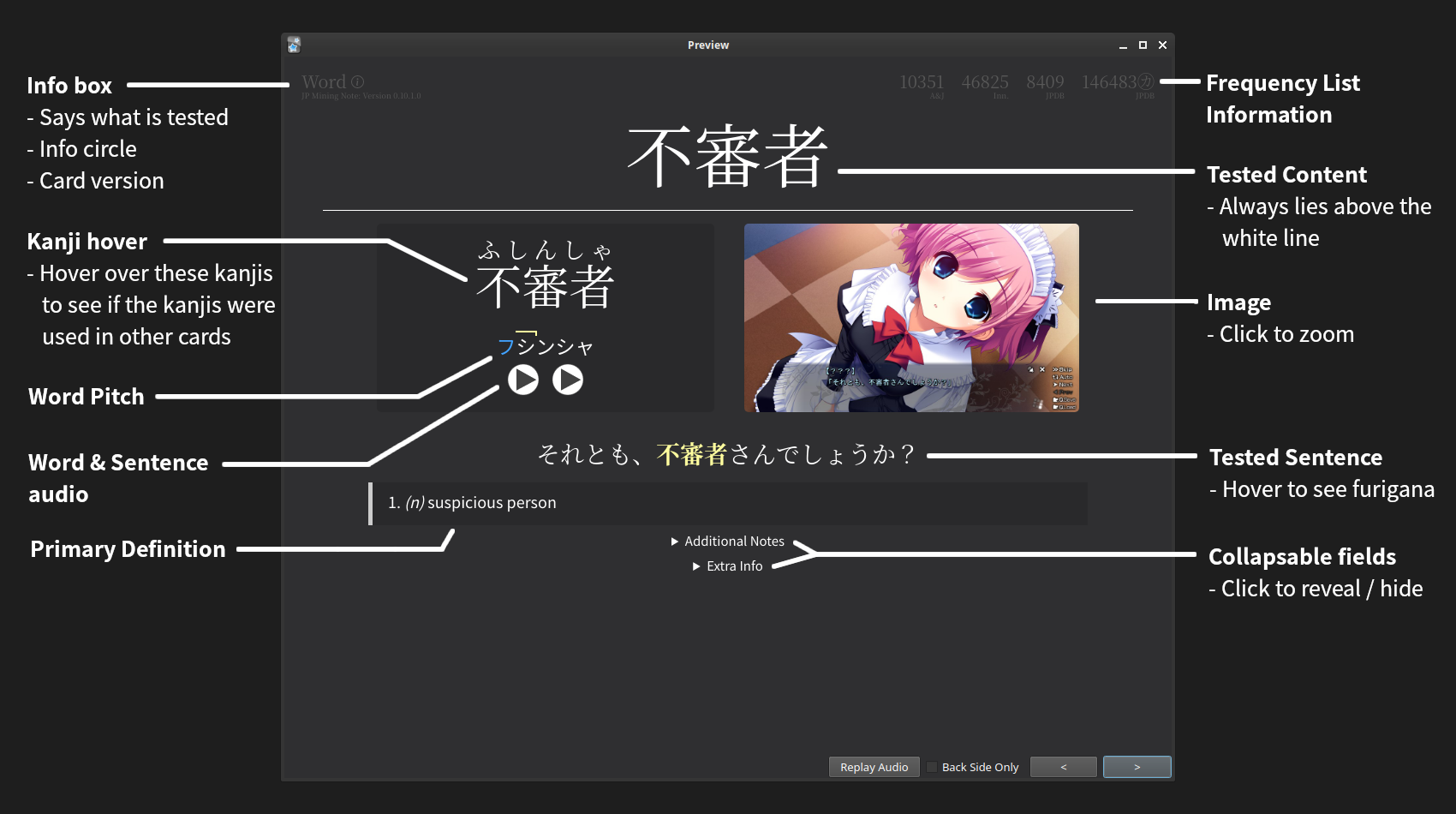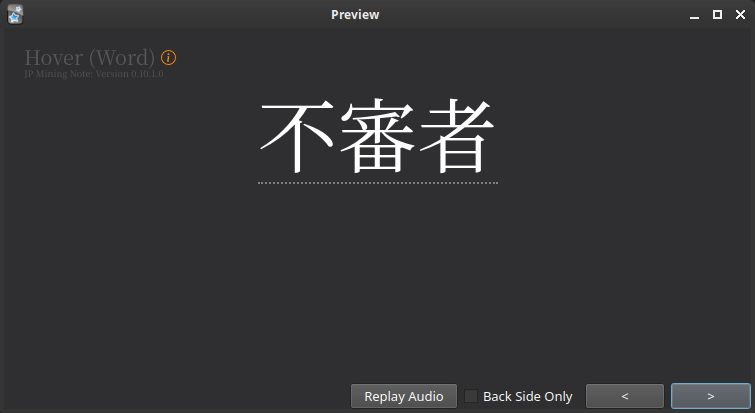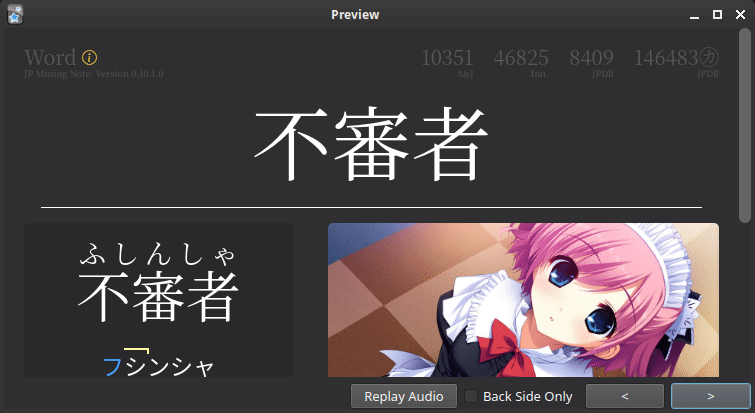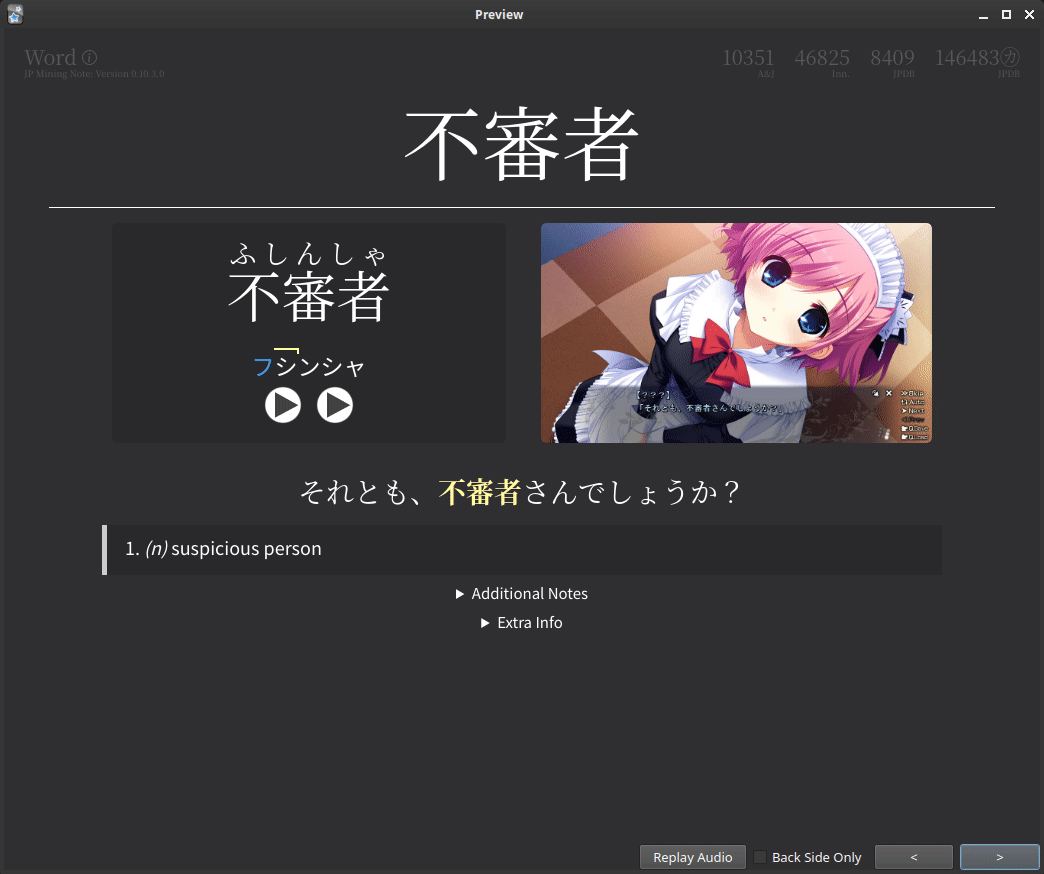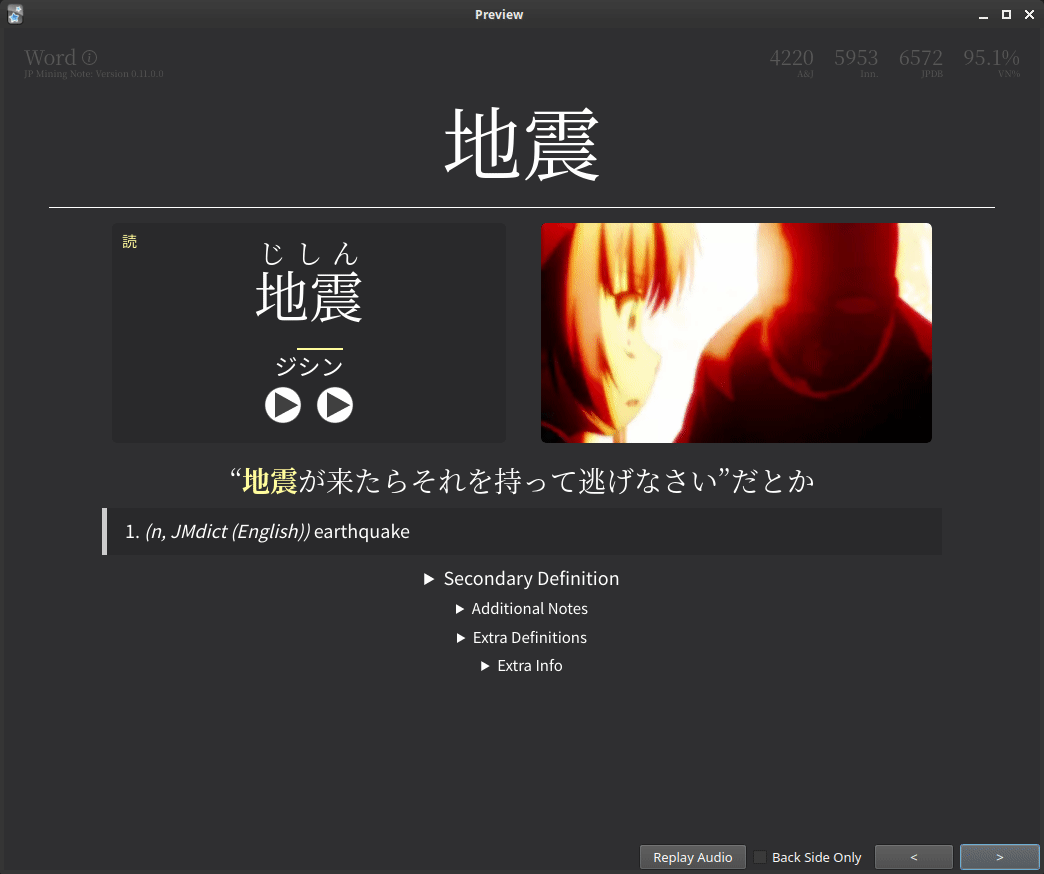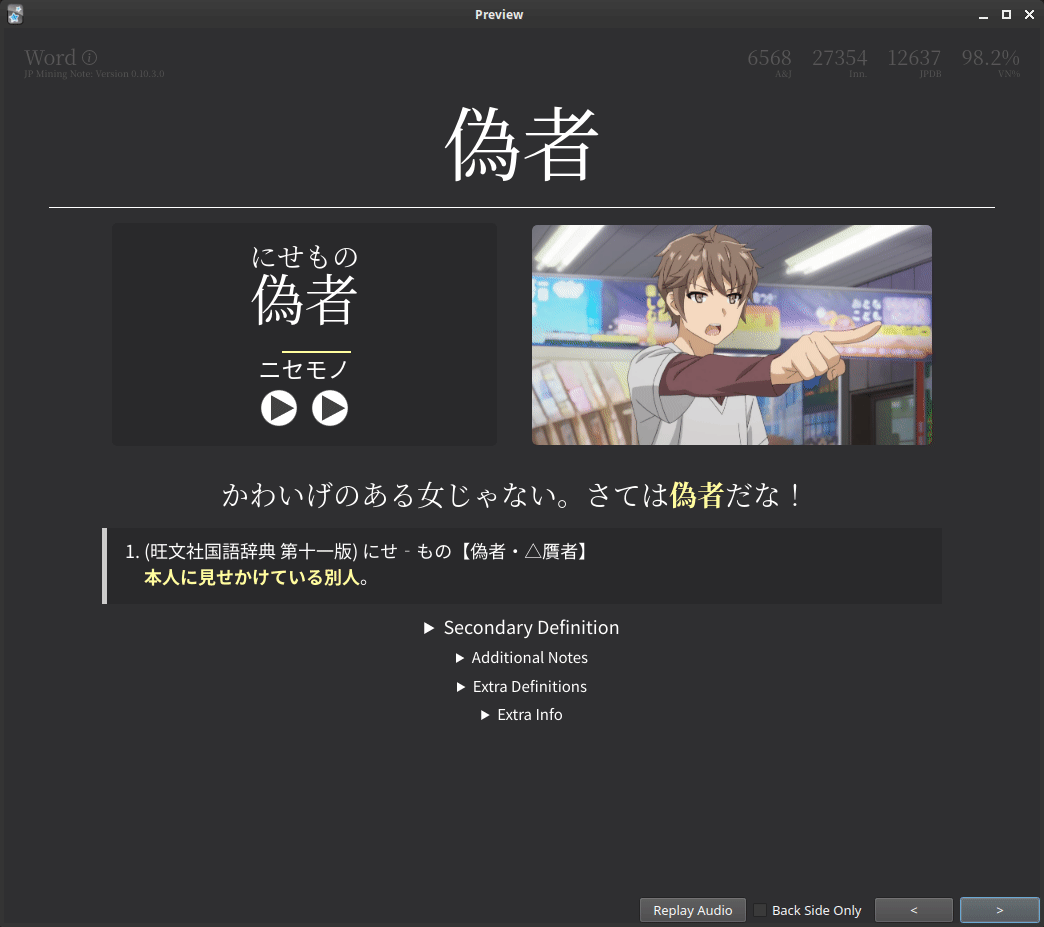User Interface
This page is dedicated to showcasing various aspects of the common user interface.
Summary¶
Most of the user interface is already shown off in the GUI demo, and I would recommend watching it before continuing.
However, to dispell any mysteries, here is a fully annotated summary of the user interface.
Additional information on some parts of the UI is stated below.
Keybinds¶
This note ships with some keybinds to do basic actions.
| Keybind | What it does |
|---|---|
p |
Play sentence audio |
w |
Play word audio |
8 |
Toggles Secondary Definition field |
9 |
Toggles Additional Notes field |
0 |
Toggles Extra Definitions field |
[ |
Toggles Extra Info field |
See the runtime options if you would like to edit / disable any keybind, and/or to view the full list of keybinds.
Info Circle¶
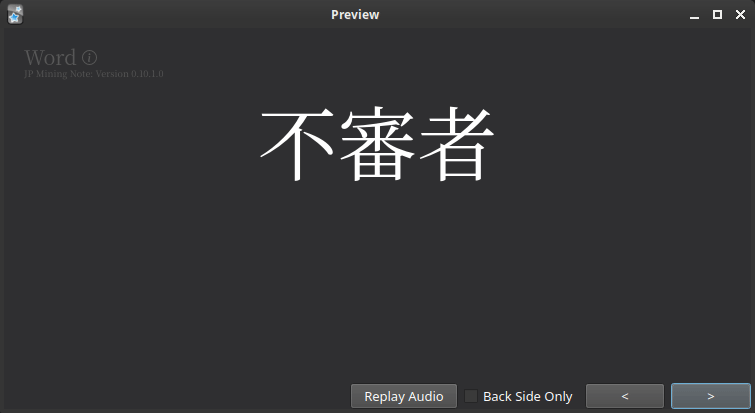
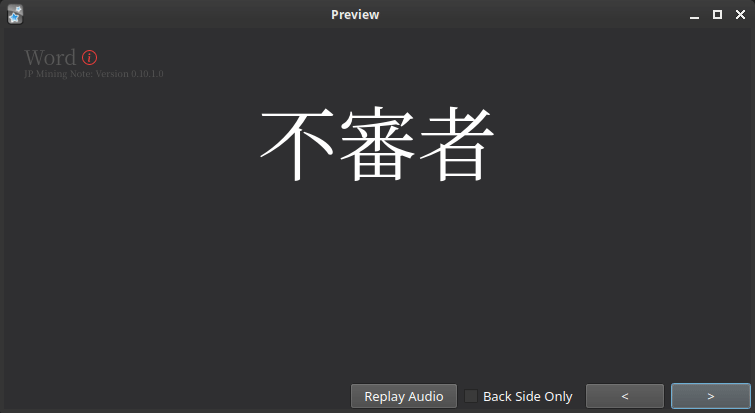
Locking the Info Circle¶
New in version 0.10.3.0 (latest version: 0.11.0.4)
You can toggle (click on) the info circle to lock the tooltip in place. This may be useful for copying/pasting errors and other debugging purposes.
Kanji Hover¶
Kanji hover shows you if you have seen the kanji in previous cards or not. This is useful if you want to check whether you have seen the reading in a previous card, to differentiate between similar kanjis, etc.
By default, it searches for the kanji within the "Word" field, within "JP Mining Note" types.
Various Details:
-
You may have noticed that some results are greyed out. These represent words from cards that have not been reviewed yet. Conversely, as non-greyed out results come from cards that you have already reviewed, they should represent words that you already know.
-
Pitch accents are shown when you hover over a particular word within the tooltip. You can change this to always be shown in the runtime options.
-
You can click on the word to open the specified card within Anki's card browser.
See here for information on how the examples are chosen, and how to customize it.
Related Programs (click here)
- Hover over a kanji to see its readings, meanings (english), and other info.
- This does not show example words from other cards.
- My implmentation of kanji hover was heavily inspired by this.
- The end result of this is to this note's implementation of kanji-hover, in the sense that it is used to see kanjis that have been used in other notes. However, it differs primarily in the fact that all the information must be mass-generated. This indeed has several advantages, such as being able to use the infomation on Android, where Anki-Connect isn't full supported.
KanjiEater's Kanji Connections
- Ability to show kanjis with heisig's RTK keywords, as well as related vocabulary. Similar to Hanzi Web for Anki.
Warning
None of the above will work with jp-mining-note by default. In fact, it's almost guaranteed that Cade's Kanji Hover will conflict with this note's kanji hover ability.
Word Indicators¶
New in version 0.11.0.0 (latest version: 0.11.0.4)
Indicators will be shown to the top-left of the reading when similar words in your deck are found. The indicators are as follows:
- 同 (short for 同じ) indicates that the card is a duplicate.
- 読 (short for 読み方) indicates that there are other card(s) with the same reading (ignoring pitch accent). In Japanese, these words are 同音異義語. I consider this the most useful of the three.
- 漢 (short for 漢字) indicates that there are other card(s) with the same kanji, but different reading.
As you can see from the above, the query ignores pitch accent. The word 自身 is still shown, despite having a different pitch accent compared to 地震.
Note
This indicator will be yellow (or blue on light mode) for new cards only. After the first review, the indicator will be the same color as the default info circle (grey).
The tooltip behaves very similarly properties to Kanji hover's tooltip:
- New cards are greyed out.
- You can click on words to open them in Anki's card browser.
- Pitch accent is shown without requiring the user to hover over the word by default. This is different from Kanji hover's tooltip.
See here for information on how the examples are chosen, and how to customize it.
Images & Pitch Accent¶
See the Images page for information on the following:
- Blurring images
- Specifying default images
- Automatically formatting pictures within the definition
See the Pitch Accent page for information on the following:
- Pitch accent notation
- Automatic pitch accent coloring
- How to override the pitch accent of any word
External Links¶
New in version 0.10.3.0 (latest version: 0.11.0.4)
External links are shown as icons in the Extra Info collapsable field by default.
By default, hovering over them will show the url.
Click on the desired icon to visit to the desired site.
See also: UI Customization (External Links).
Automatic Word Highlighting¶
Warning
New as of version 0.11.1.0. This version is currently bleeding edge, so this feature cannot be used unless you compile the templates from the dev branch.
Usually, the word within the sentence is already bolded by Yomichan.
However, there are some cases where the word within the sentence may not be bold,
such as when external programs update the Sentence field, or if you are using
imported cards.
By default, the note attempts to highlight the word within the sentence.
With that being said, it is not uncommon that the automatic highlighting fails to highlight the full word. For example, verb and i-adj. conjugations are not highlighted whatsoever. In order to keep the javascript lightweight, any improper highlighting is considered as expected behavior, and will not be changed or fixed. I recommend manually bolding the word if the word is incorrectly highlighted.
Examples (click here)
Any text in red is not highlighted automatically. They are considered as examples of when automatic highlighting doesn't work.
| WordReading | Sentence Result |
|---|---|
| 「あの時は、インターネット上で色んな質問ができるサイトに投稿したら、親切な人が商品名と売っている場所を教えてくれたんです」 | |
| 「ふー…これでひとまずは大丈夫そうね…」 | |
| 「その場合…『嫌っ!このケダモノ!』と暴れた方が、風見さんはお好みでしょうか?」 | |
| 「なによぅ…甲斐甲斐しく会いに来た女に対して、最初に言うセリフがそれ?」 | |
| 「では、わたしも今から山ごもりの修行を始めます」 | |
| 「では、わたしも今から山ごもりの修行を始めます」 | |
| 「“すごい”ですから、良くも悪くも、抜きん出ているという意味にはなると思います」 |
Note
Much of the base code was taken from Marv's implementation of the same thing.
Conclusion¶
This page shows various aspects of the user interface, but says little about actually modifying it. Head over to the UI Customization page to see just that.