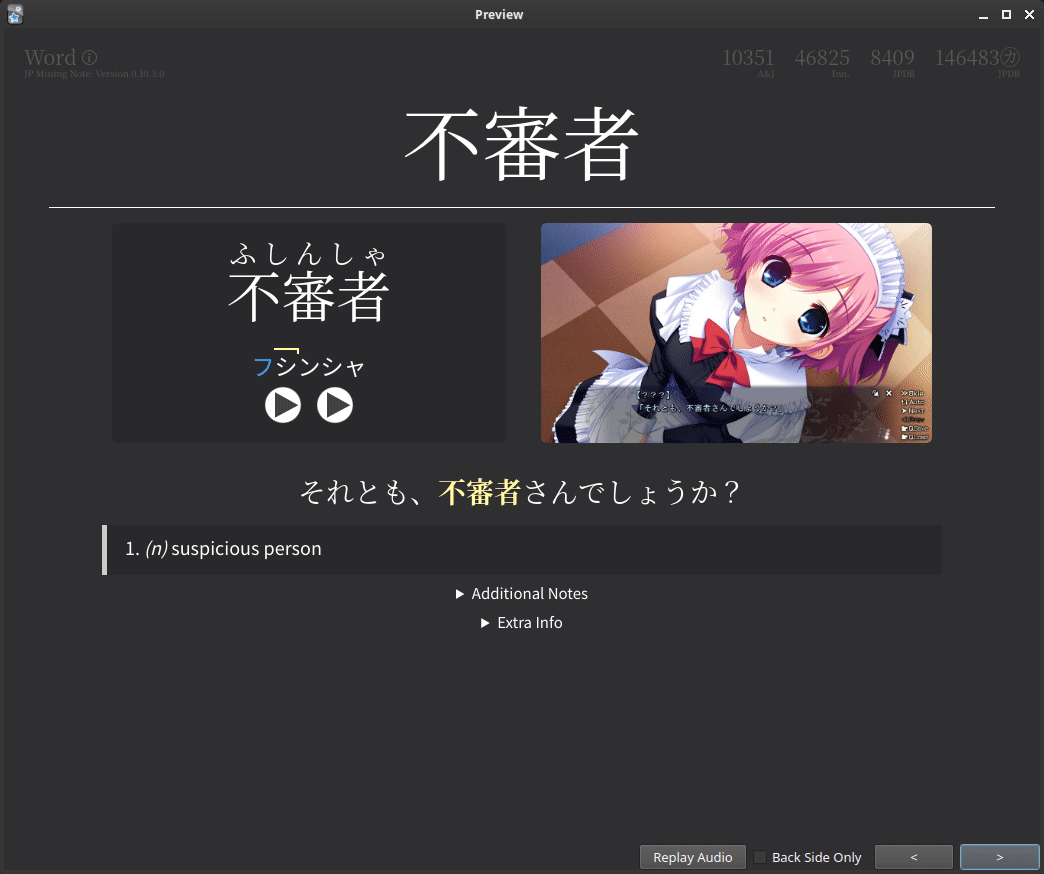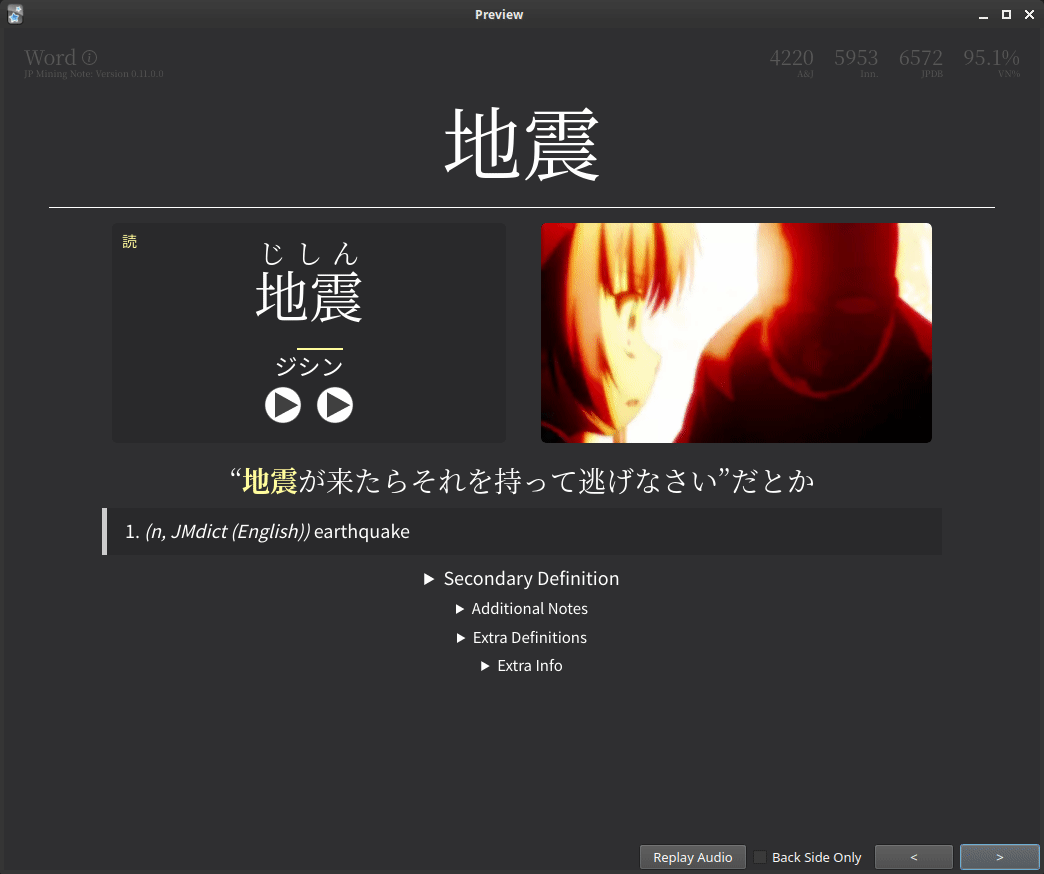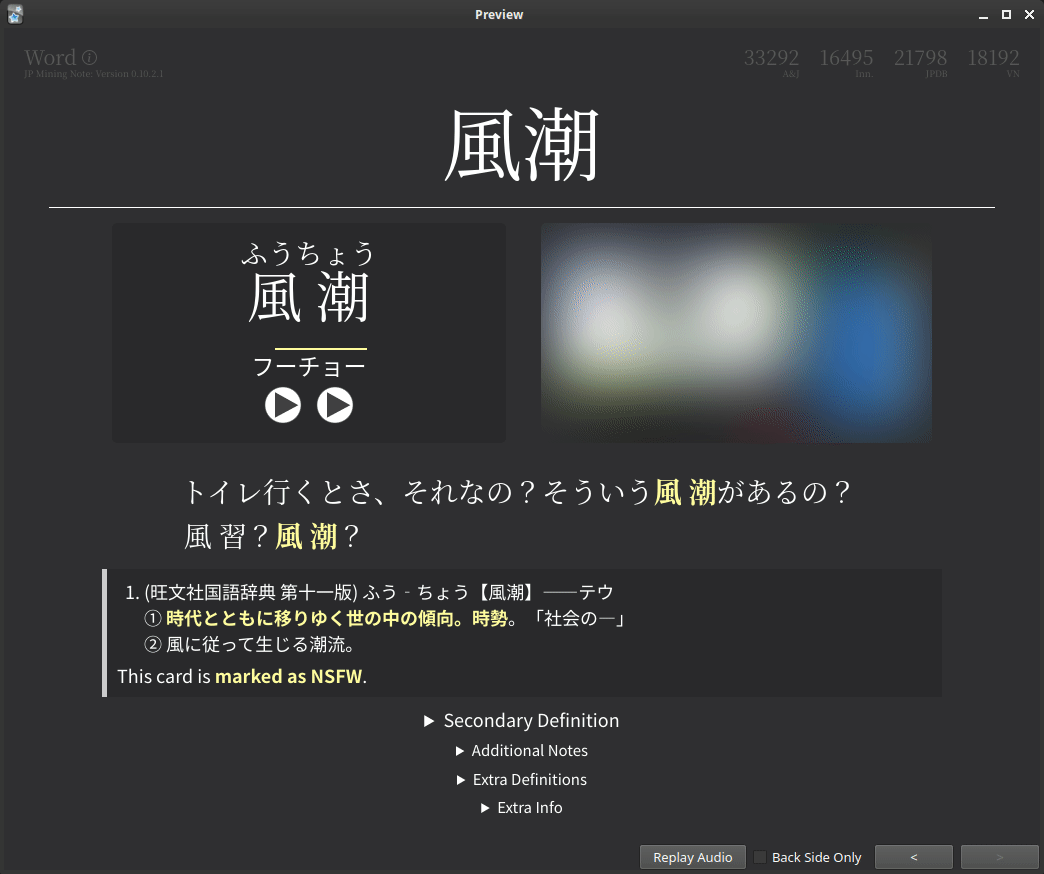Quick Start (TODO)
Welcome to jp-mining-note's quick start page! This page summarizes the main features that jp-mining-note has to offer, as well as common changes that people may want to make with the note.
UI Summary¶
UI Summary: Front¶
(TODO image front)
The front side of the card was designed to be as minimal as possible. Information such as tags, source, frequency, reading, audio, etc. are not shown here, by design.
This can be a sentence, word, etc. depending on the card type.
This simply describes exactly what the card type is.
Hovering over the info circle displays a tooltip that contains general infomation about the note type. When the info circle is not grey, this acts as a notifications window to the user. (TODO link)
You may notice some buttons to the top left. These are explained here TODO.
UI Summary: Back¶
(TODO image back)
Compared to the front side of the card, the back side was designed to contain as much as information as possible. However, only the important information is shown by default, while all the auxilary information is hidden behind various tooltips and dropdowns.
The tested content is repeated on the back side of the card, and is separated by a line.
Contains the value in the FrequencySort field.
Hovering over the dropdown to the right should show
all other frequencies, found in the FrequenciesStylized field.
Contains the word, its reading, its pitch accent, and the word/sentence audio, in that order.
This is where the image from the Picture field appears.
If there is no picture, then the word box takes up the entire space.
This is where the text in PrimaryDefinition, and optionally, the picture(s)
in PrimaryDefinitionPicture appears.
In general, this contains all the other information and dictionaries from Yomichan. See here for more info.
UI Summary: Mobile¶
(TODO image, mark w/ numbers)
The interface for mobile should be mostly the same as the desktop. However, there are a few important differences to note:
- Collapsing sections, are replaced with tabs.
- The sentence appears below the definition instead of above.
- The audio buttons appear at the bottom left of the card, instead of right below the pitch accent.
See here TODO to see the reasons why these design decisions were made.
Changing the Card Type¶
Main Page: Changing Card Type
For the purposes of this documentation, the "card type" of a card refers to how the content is displayed and tested. For example, vocab cards and sentence cards are two different "card types".
In order to change the card type of any card:
(TODO video)
- Select any JPMN card within Anki's Card browser
- Within the card editor, fill in any binary field.
For example, fill
IsSentenceCardwith1. - Preview the card. You should now see that the card is a sentence card!
As you can tell, this only changes the card type for one individual card. Of course, this does not mean you must manually edit each individual card to change its card type!
- If you want to change the default card type (i.e. change the card type for all new/future cards), see here.
- If you want to change the card type for all currently existing cards, see here.
- A comprehensive list of all possible card types can be found here.
Selecting Definitions¶
Main Page: Definitions: Primary Definition Selection (Manual)
If you don't want to use the first bilingual/monolingual definition, you can select the dictionary or text that you want to use.
Here is exactly what's happening:
- If nothing is selected, then the first dictionary is chosen just like normal.
- If a dictionary is selected, then that dictionary will replace the first definition.
- If a section of text is selected, then that dictionary will replace the first definition. Additionally, that section of text will be highlighted (bolded).
Note
Selecting parts of a definition to bold the text does not always work, especially when used across text with formatting or newlines. See this for more details.
With this being said, selecting the dictionary should always work.
Simplify Definitions¶
New in version 0.12.0.0 (latest version: 0.12.0.0-prerelease-11)
If you want to remove the list numbers, as well as the first line of most definitions, set the following runtime option:
Kanji Hover¶
Main Page: Kanji Hover
Kanji hover shows you if you have seen the kanji in previous cards or not. This is useful if you want to check whether you have seen the reading in a previous card, to differentiate between similar kanjis, etc.
Note
Kanji hover does not show words outside of your collection.
Word Indicators¶
Main Page: Word Indicators
New in version 0.11.0.0 (latest version: 0.12.0.0-prerelease-11)
Indicators will be shown to the top-left of the reading when similar words in your deck are found.
(TODO image)
This indicates the card is a duplicate.
(TODO update image)
This shows cards with the same reading, ignoring pitch accent (also known as 同音異義語.) For example, the word 自身 is still shown, despite having a different pitch accent to 地震.
(TODO image)
This indicates that there are other card(s) with the same kanji, but different reading.
Images in the Primary Definition¶
Main Page: Images: Primary Definition Image TODO
(TODO gif)
Images in the PrimaryDefinition field are collapsed by default.
(TODO gif)
The main way to have images not be collapsed is by pasting the desired images in the
PrimaryDefinitionPicture field.
Image Blur¶
Main Page: Images: Image Blur
The main image can be blurred on specific cards, if desired.
This behavior is disabled by default,
and must be manually enabled by setting the following runtime option to true:
After setting the runtime option, you can blur the image of any card by marking as NSFW. To mark a card as NSFW, add any of the following tags to the card:
nsfw・NSFW・-NSFW
Pitch Accent¶
Main Page: Pitch Accent
This note template displays pitch accent using binary pitch over katakana by default. If you don't know what pitch accent is, see here.
Pitch Accent Modification¶
The displayed pitch accent is usually the first position found in PAPositions.
However, you can override this automatically chosen position using the PAOverride field.
TODO update video with interface
Pitch Accent Coloring¶
Main Page: Pitch Accent
The card can be colored according to the pitch accent of the word, if desired.
This behavior is disabled by default,
and must be manually enabled by setting the following runtime option to true:
TODO update video with new colors + interface
Other Common Changes¶
Adjusting Zoom¶
You can increase (or decrease) the size of the card, (without affecting any of Anki's GUI) with custom CSS.
:root {
/* Times 1.1 of the original size.
* If you want to make the note smaller, use a value below 1, like 0.9.
*/
--zoom: 1.1;
}
Adjusting Font Size¶
In case overall zoom isn't enough, you can adjust the font sizes for individual sections of the card.
TODO list CSS variables
Changing the display Language¶
New in version 0.12.0.0 (latest version: 0.12.0.0-prerelease-11)
By default, the display language is in English. Currently, Japanese and English are supported as display languages.
To change the display language (say, to Japanese), use the following compile option:
Note
Currently, only some text is supported. This means that various tooltips on hover, warning messages, etc. will still be in English.
Sorting by Frequency¶
Main Page: Frequencies: Sorting by Frequency
This note type comes with a FrequencySort field,
which is the equivalent of Marv's Frequency field in
his guide.
This note does not sort via frequency by default.
It simply contains the frequency data so you can sort by frequency if you choose to do so.
Visit Marv's guide
(and scroll down to Usage)
to see how to sort and review your cards by frequency.
Key Field¶
This field contains the tested word.
In other words, this contains the exact same content as the Word.
However, this field is purposefully not displayed anywhere in the card template.
This is so you can modify the key if duplicates arise,
while still being able to test the word.
For example, if you want to test different usages of 上,
you can change this key value to 上 (preposition), 上 (grammar),
etc. and add a new card.
It is expected that this Key field is unique for internal purposes;
a warning will appear on cards that have a duplicate key.
Conclusion¶
Congratulations, you have reached the end of the Quick Start page, and are ready to use jp-mining-note to its fullest! If you did not find what you want within this page, feel free to look through the other pages on the left sidebar.